オンラインチェックインと搭乗券の発行方法(公式アプリ)
スターフライヤー公式アプリからの操作
-
Step.1
公式アプリの「My Flight」よりオンラインチェックインする予約の「変更・取消・チェックイン」ボタンをタップしてください。
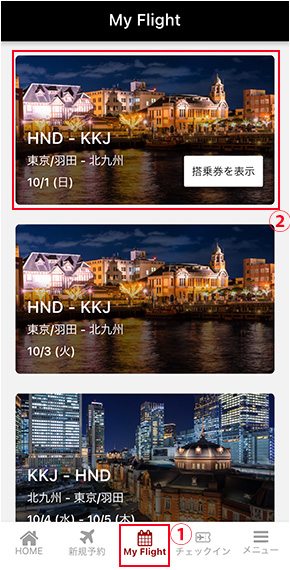

-
予約詳細画面「オンラインチェックインへ」ボタン(赤枠)※をタップしてください。
- ※
ご搭乗予定便出発24時間前以降に表示されます。

- ※
-
ANAサイトへ遷移します。
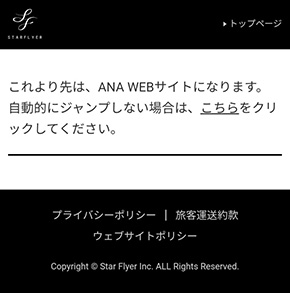
【2区間以上ご予約をお持ちの場合】
以下の画面に遷移されます。
「チェックインへ」のボタンをタップしてStep2(チェックイン対象選択)へお進みください。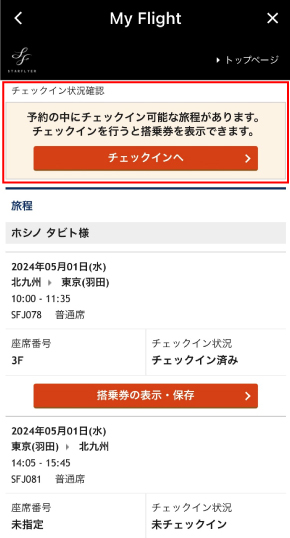
-
Step.2
チェックイン対象を選択して「次へ」をタップしてください。
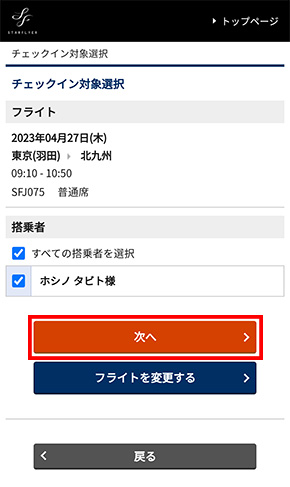
-
Step.3
座席を選択して「次へ」をタップしてください。
- ※
事前座席指定されていればStep.4へ。

- ※
-
Step.4
チェックイン内容を確認して「内容を確認しました」をチェックして「チェックイン」をタップしてください。
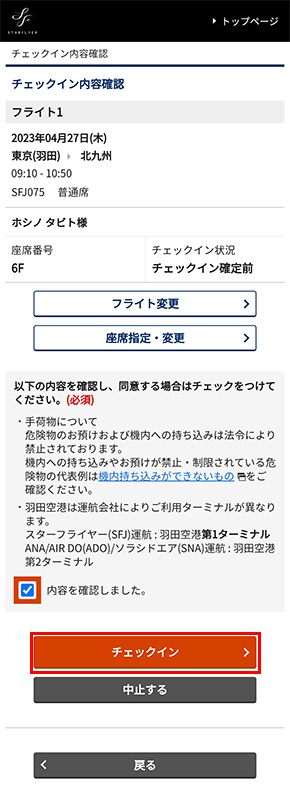
-
Step.5
チェックインが完了しましたので「搭乗券の表示・保存」ボタンをタップして、搭乗券を発行してください。
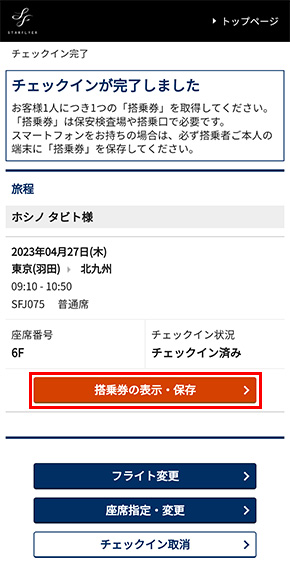
-
搭乗券が表示されます。
ご搭乗当日はチェックイン後に取得した搭乗券の2次元バーコードで保安検査場および搭乗口をご通過ください。【搭乗券の保存方法】
■Android(スクリーンショットで保存、またはメール送信にて2次元バーコード取得用URL をお受け取りください。)
- ※
メールはana.co.jpより送信されます。
- ※
入力されたメールアドレスは搭乗券情報の送信目的にのみ使用されます(保存されません)。

■iPhone(Apple Walletに追加、またはメール送信にて 2次元バーコード取得用URL をお受け取りください。)
- ※
メールはana.co.jpより送信されます。
- ※
ご搭乗後、Walletから自動で削除されません。
- ※
入力されたメールアドレスは搭乗券情報の送信目的にのみ使用されます(保存されません)。

- ※
2次元バーコード発行のお知らせメールからの、搭乗券取得方法はこちら
- ※
-
チェックイン後に搭乗券(2次元バーコード)を確認する方法
【My Flight 情報更新のお願い】
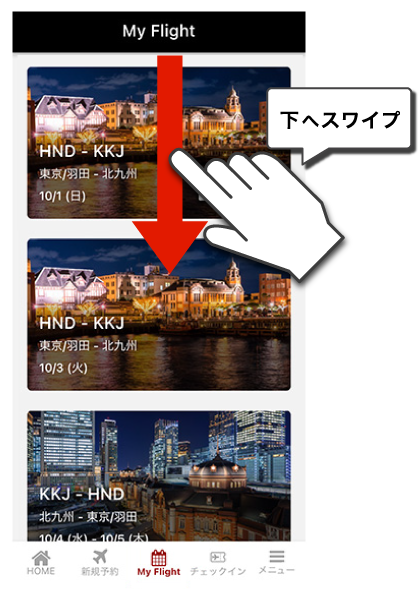
オンラインチェックイン後は、My Flight(予約一覧)画面を下にスワイプし、情報を更新してください。
- ※
オンラインチェックイン等の操作でアプリから外部サイトに遷移し手続きを行った後「予約詳細」画面に戻ると、外部サイトの手続き内容が自動反映いたしません。
■パターン①
「My Flight」より「搭乗券を表示」をタップ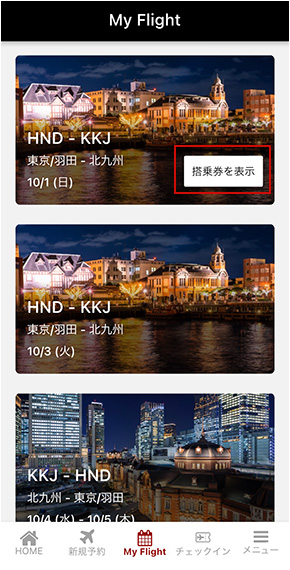
■パターン➁
「My Flight」の「予約詳細」より「搭乗券」をタップ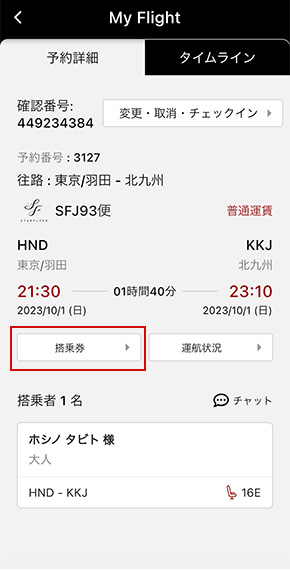
- ※
-
■「✈」マークをタップ
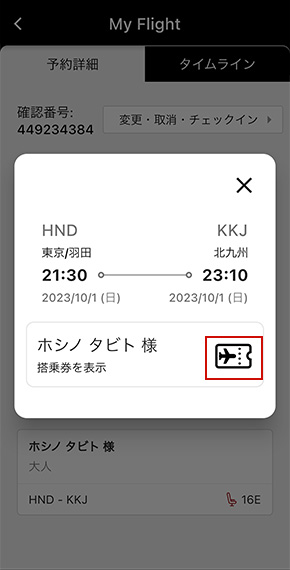
-
■搭乗券(2次元バーコード)が表示されます
「ダウンロード」をタップすると携帯端末の写真フォルダへ二次元バーコードが保存できます。iOS端末をご利用のお客様は「Appleウォレット」に追加いただく事も有効です。



